書籍ビューアの使い方
ツールについて
書籍ビューアでは、以下の機能をご利用いただけます。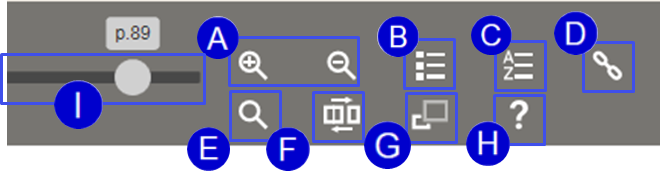


ページが拡大/縮小して表示されます。
[拡大前]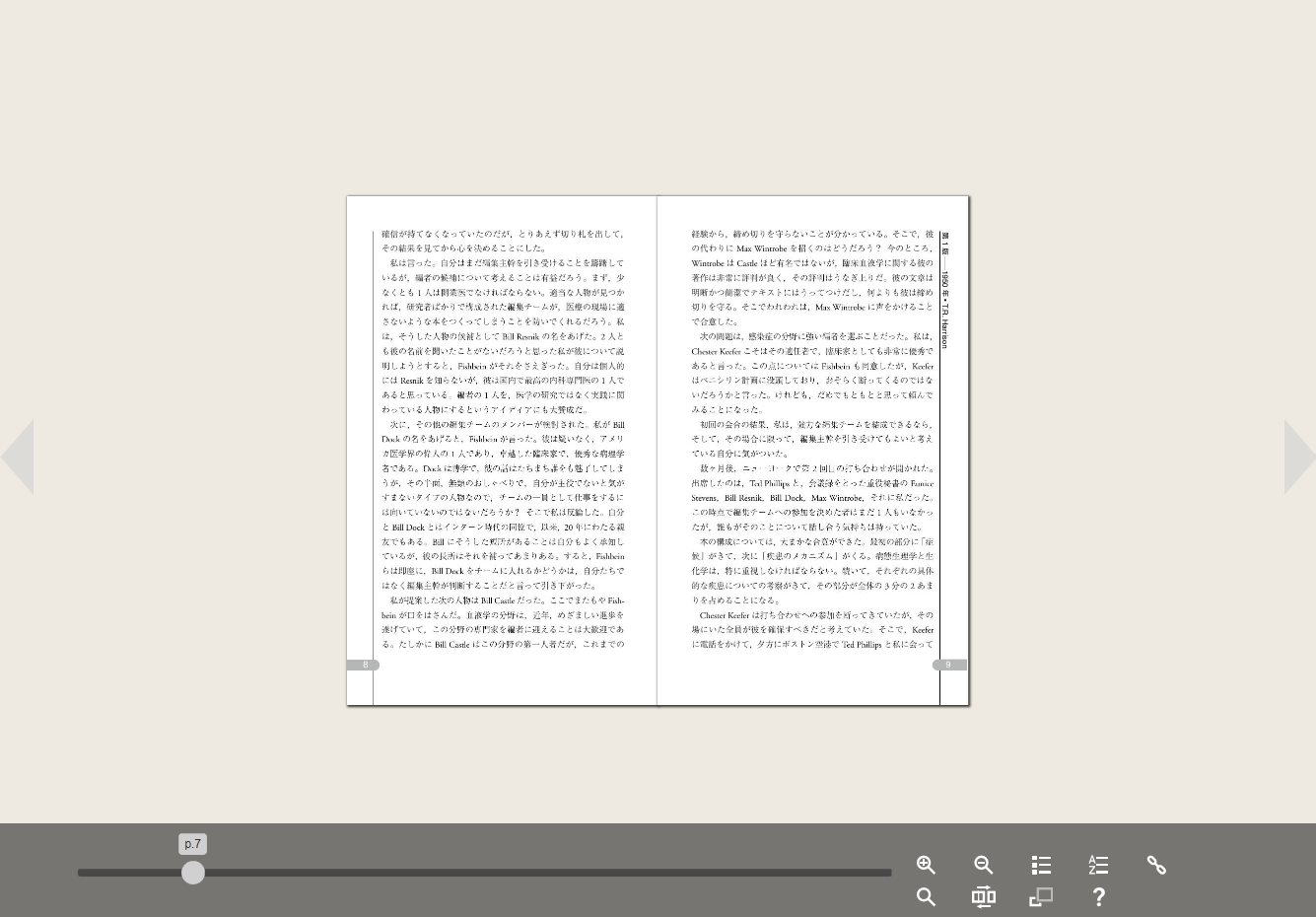
[拡大後]
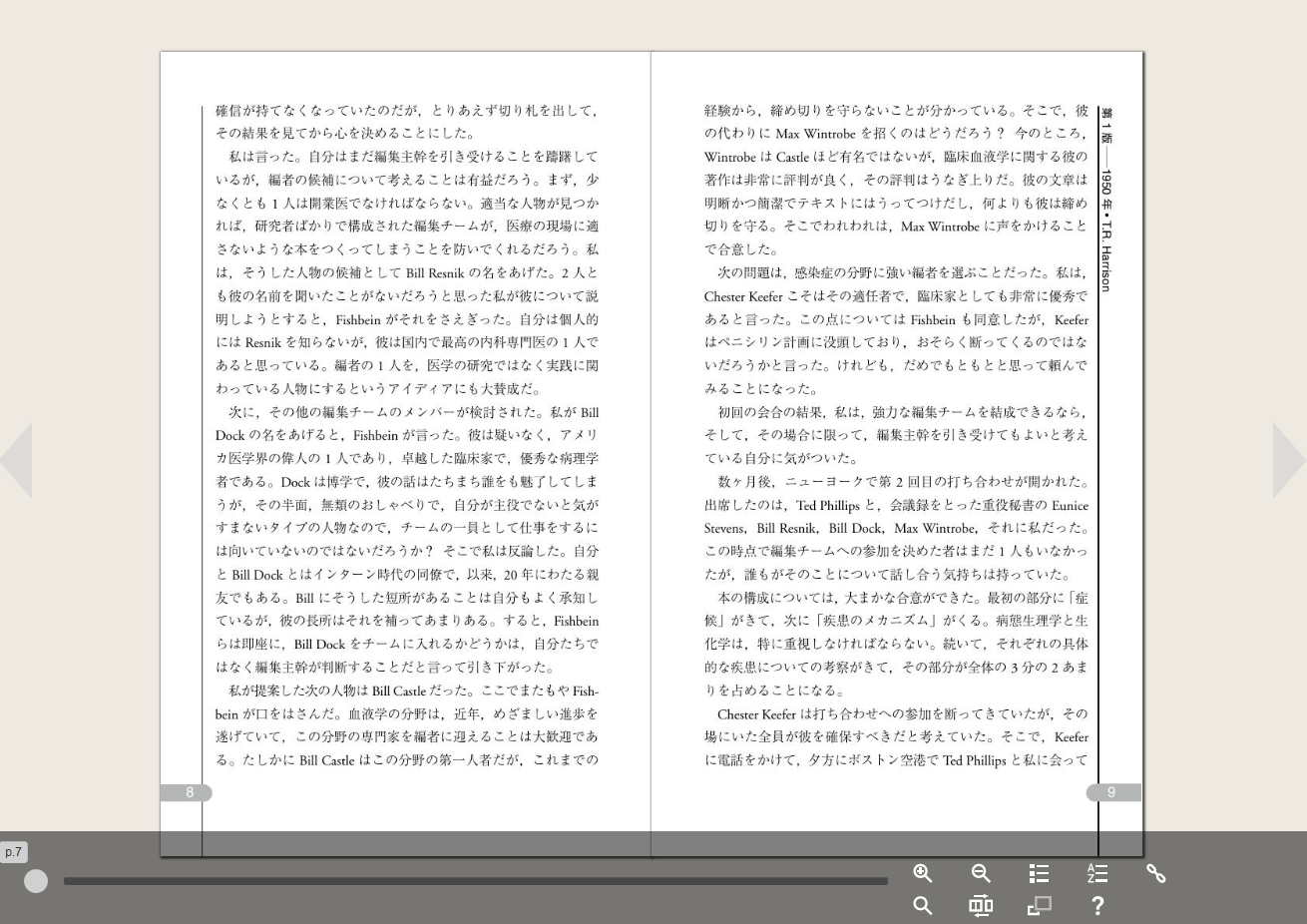

目次ページが表示されます。

索引ページが表示されます。


リンクの有効/無効が切り替わります。
有効にしている場合は、ページ数や外部ページへのリンクをクリックすると、設定されたリンク先へ移動します。

書籍内の文字が検索されます。 検索方法はこちらからご覧ください。

見開きと単ページ表示でページの表示が切り替わります。
見開き可能な書籍にのみ有効です。
[単ページ表示]
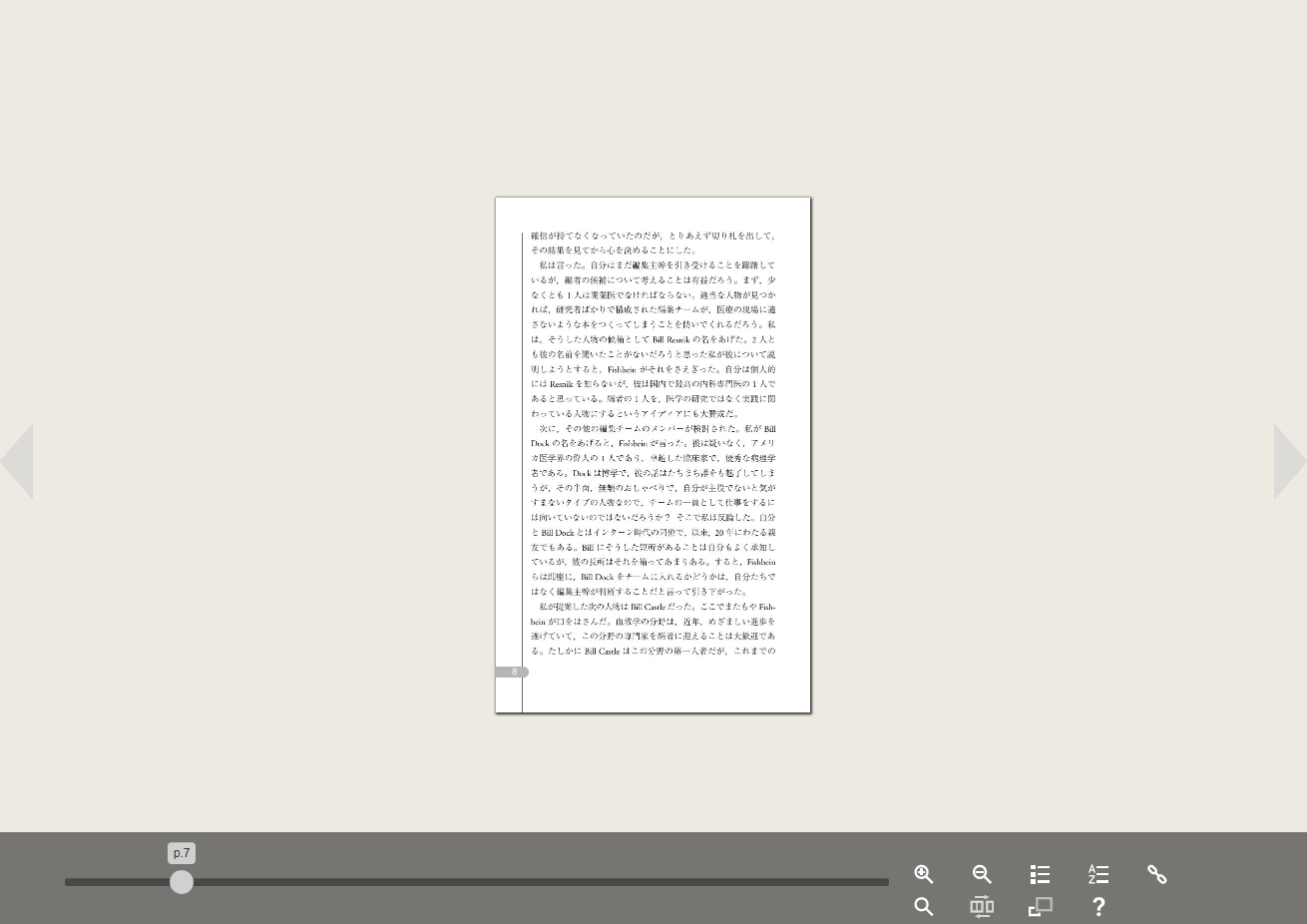
[見開き表示]
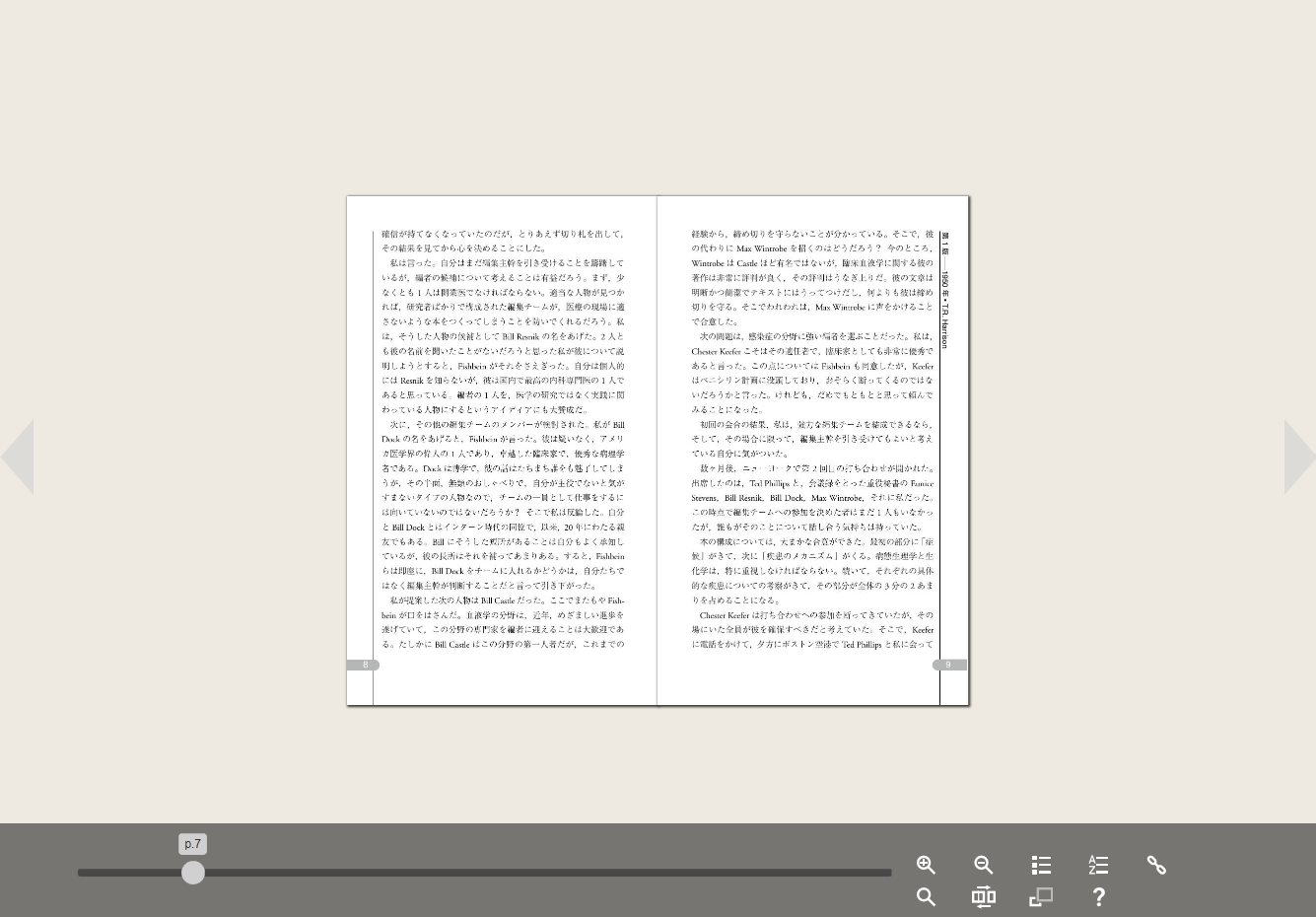


拡大鏡の有効/無効が切り替わります。
有効にしている場合は、ページ内が拡大して表示されます。
拡大鏡を表示したままスクロールすると、さらに内容が拡大されます。
[スクロール前]
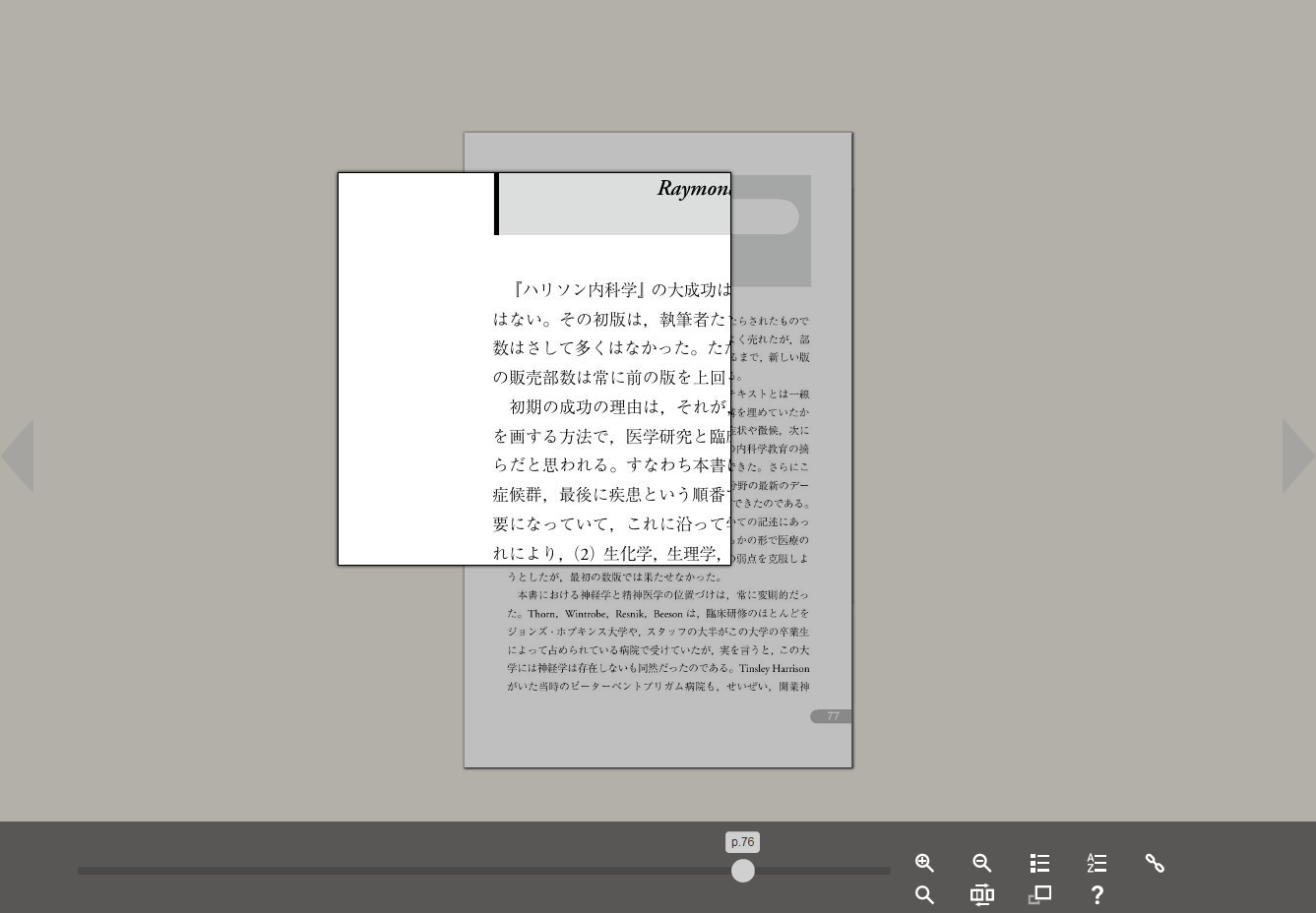
[スクロール後]
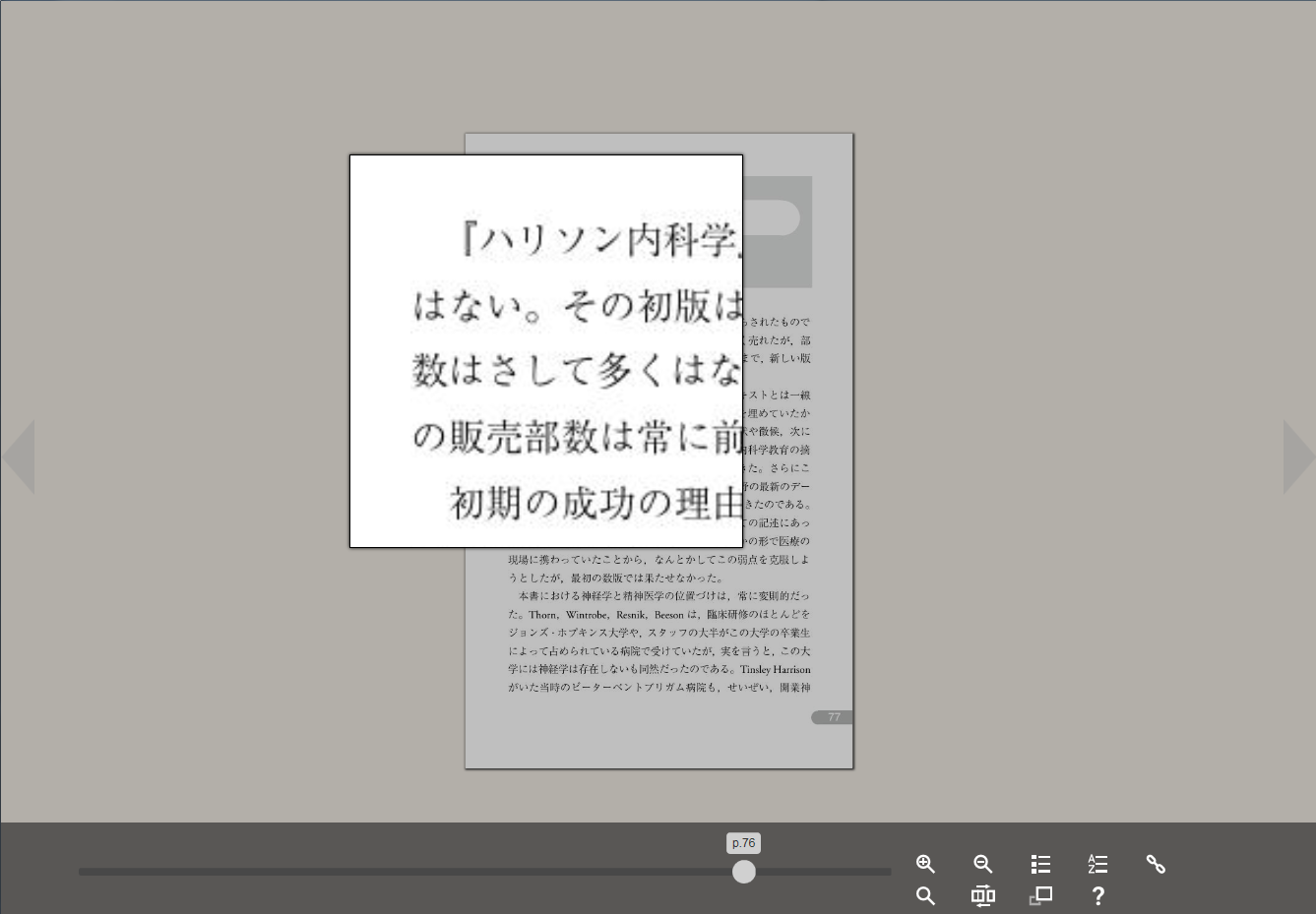
再度ダブルクリックすると、表示されなくなります。

書籍ビューアの使い方の説明が表示されます。
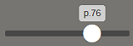
スライドさせることで、そのページが表示されます。
ページ両端にある三角のアイコン、または、ページバー上をクリックすることでもそのページが表示されます。
ページ下部のグレーになっている部分を押すと、ツールバーを非表示にすることができます。
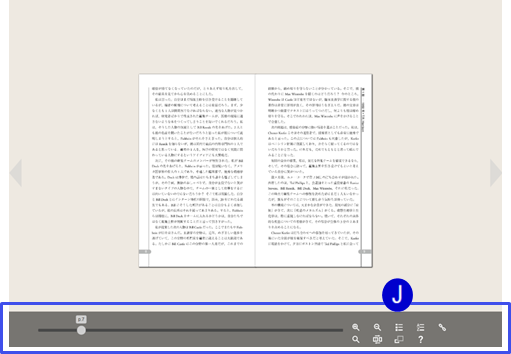
ツールバーが非表示になっている場合は、再表示します。
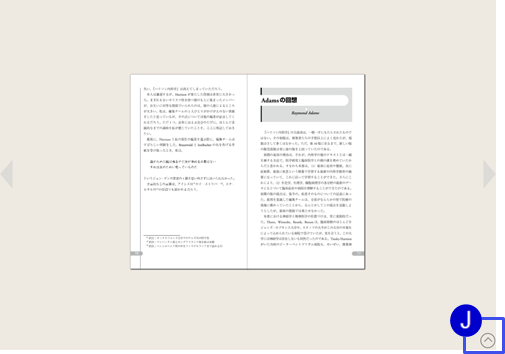
同じブラウザで、閲覧したことのある書籍を開くと、再開確認のアラートが表示されます。
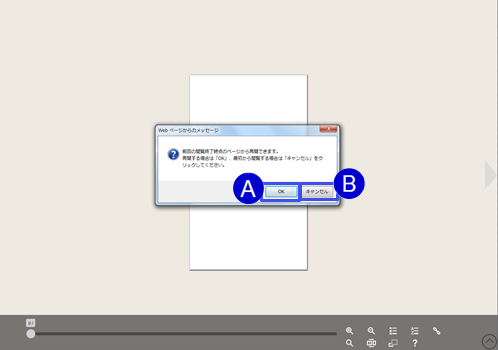
検索について
検索のアイコンをクリックすると、画面上に検索窓が表示されます。
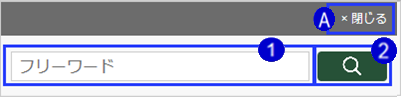
スマートフォンで閲覧した場合、検索窓以外のグレーになっている箇所をタップすることでも、検索窓を閉じることができます。
[検索イメージ]
・該当する文字があった場合、検索窓の下に、検索結果リストが表示されます。
・検索結果リストでは、検索にヒットした冒頭がページごとにリスト表示されます。
・検索結果を選択すると、該当ページが表示されます。
・該当する文字は、黄色くハイライトされます。
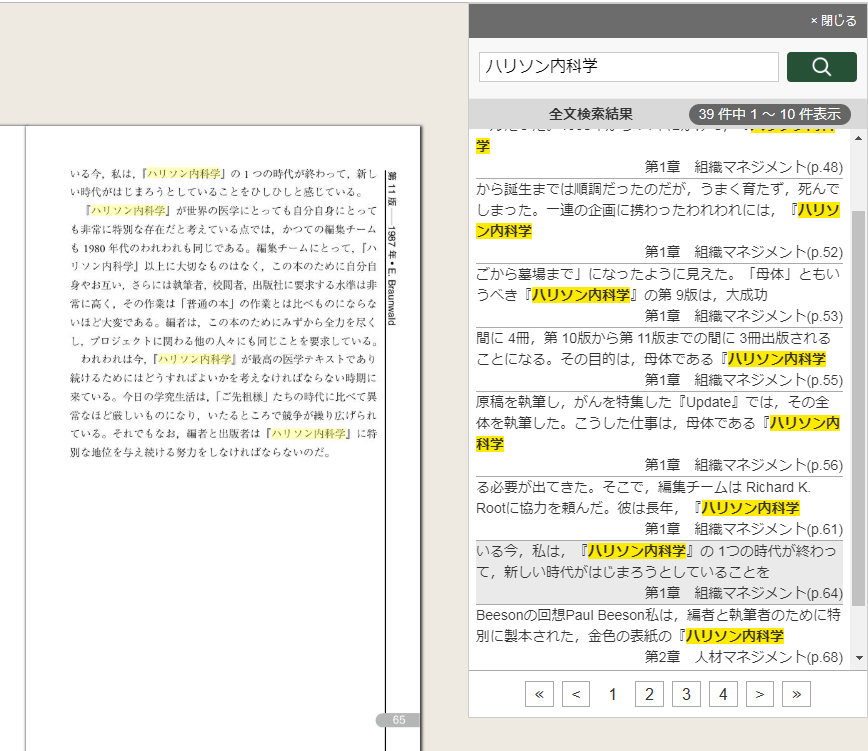
| 前へ | 次へ | |
|---|---|---|
| [Windowsの場合] | Ctrl + Shift + F3 | Ctrl + F3 |
| [Macの場合] | Shift  + F3 または command + F3 または command  + Shift + Shift  + F3 + F3 |
F3 または command  + F3 + F3 |